很多人可能都是從Windows Mobile或其他系統轉職使用iPhone或Android系統的手機,很多智慧或FEATURE PHONE都是透過微軟的OFFICE OUTLOOK來同步聯絡人資料,這樣的搭配在iPhone上其實並沒有什麼問題都可以透過iTunes來同步,但是如果轉移到Android系統上就會有問題,因為在Android系統並沒有與OUTLOOK同步的機制,除了HTC或少數幾間公司有另外寫軟體(如HTC Sync)可以同步聯絡人以外,剩下的機種都要自求多福自己想辦法慢慢KEY資料,其實iPhone與Android都有與Google透過EXCHANGE服務同步聯絡人、行事曆與信件,根本就可以跳過OUTLOOK。
將聯絡人這些資料放在Google Gmail上有許多好處:
1.只要在手機上新增或修改聯絡人資料之後,就不用擔心手機遺失或硬碟故障造成資料遺失。
2.只要在電腦或手機上新增/修改GOOGLE聯絡人資料後就可以在其他裝置上使用最新資料查詢聯絡人資料落寫信不需每次都要查詢或同步資料。
3.像筆者這種經常換手機的人都不必擔心要重新聯絡人同步資料的問題。
但這樣也有缺點:
1.Google倒了或被駭客入侵造成資料遺失。
2.比較耗電,因為會常常更新。
而第一個缺點在現實生活發生的機率我個人覺得不高,相較之下將聯絡人資料直接存放在Google聯絡人似乎是不錯的選擇,但是我問過幾位使用Android的朋友他們其中有幾位竟然都是選擇自己手動一筆一筆的最笨的方式來重新建立手機的聯絡人資料,有比較聰明的是直接進GMAIL KEY IN,其實在Gmail裡有很簡便的匯出匯入功能,筆者想寫這篇教學很久了趁這個機會把他寫出來分享一下,首先開啟Microsoft Outlook:
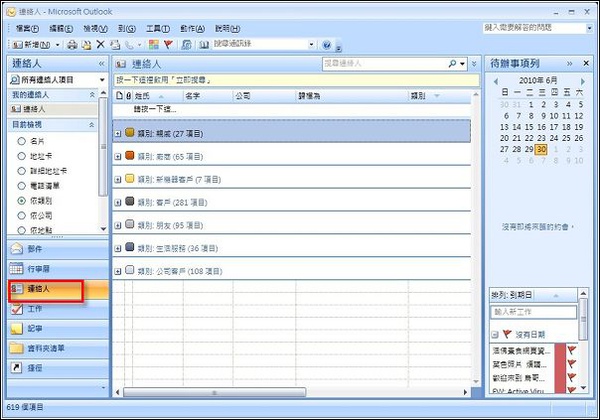
▲選擇聯絡人功能。
選擇檔案-->匯入及匯出:
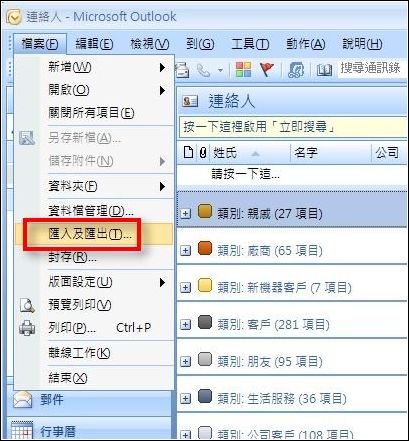
選擇匯出至檔案:
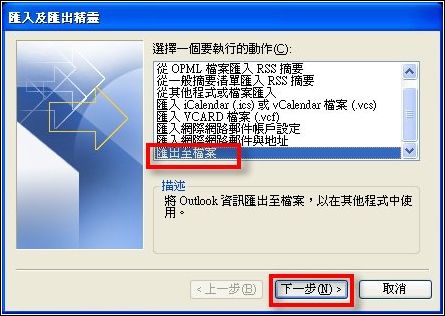
匯出檔案的格式選擇逗點分隔值(Windows):

選擇聯絡人:
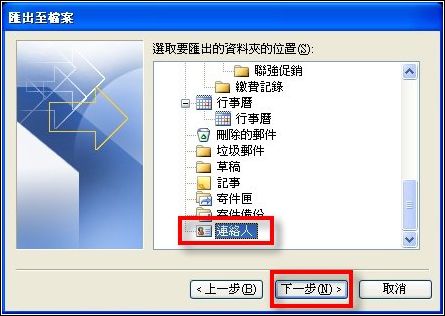
指定檔案匯出儲存位置(範例儲存在桌面):
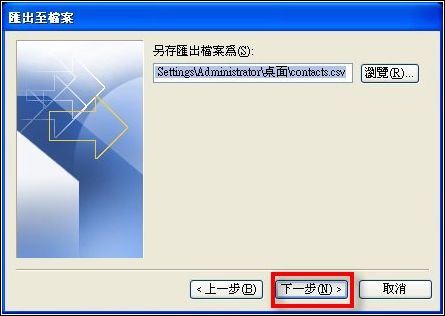
點選完成:
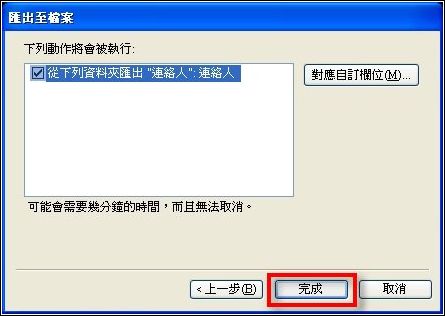
接著OUTLOOK就會將聯絡人資料匯出至桌面:


接著登入Google Gmail,選擇左側的通訊錄:
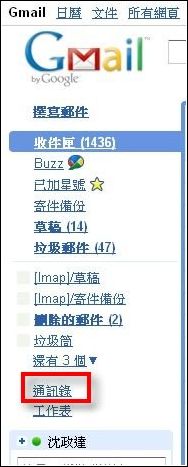
點選聯絡人視窗右上方的匯入功能:
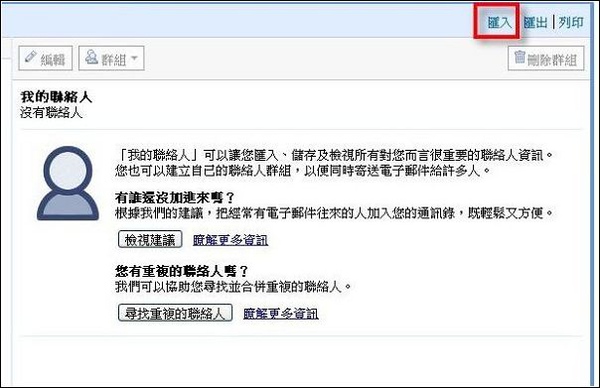
點選選擇檔案:
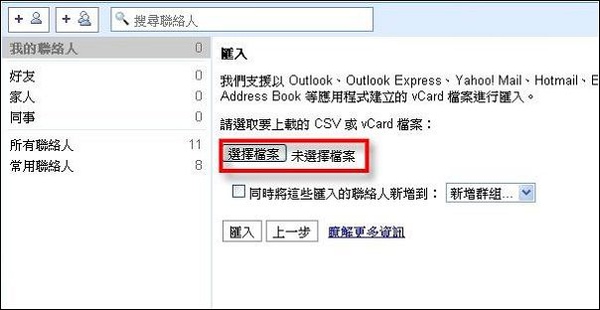
選擇剛剛匯出的檔案:
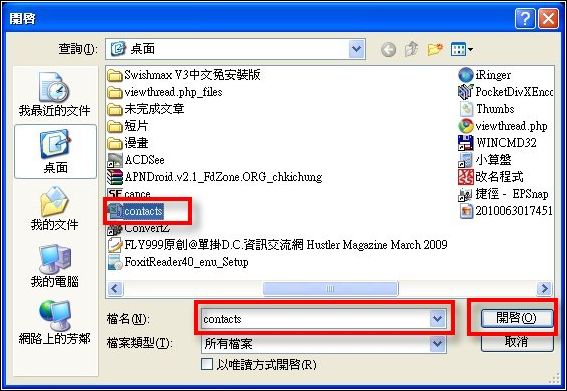
再選擇匯入:
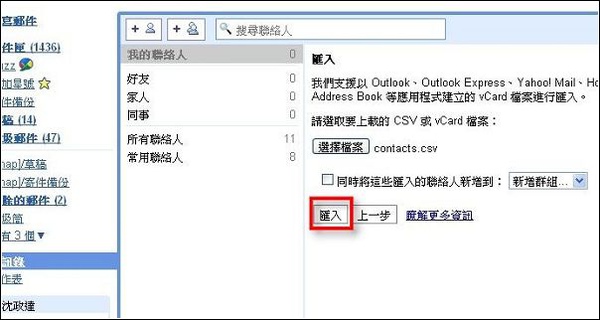
這樣就匯入完成了,可以看到匯入了622筆聯絡人資料連群組都分好了,如果你使用的是Android系統的手機的話輸入GMAIL帳號密碼後就會連群組都同步進去:
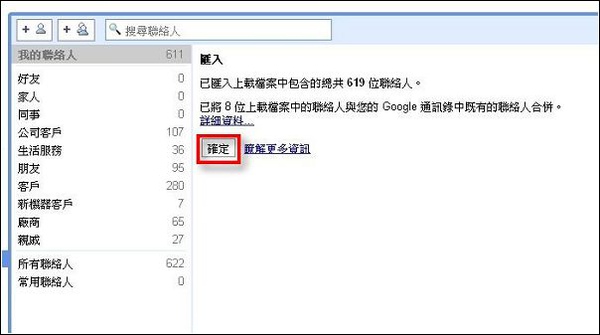
各群組的聯絡人都有:
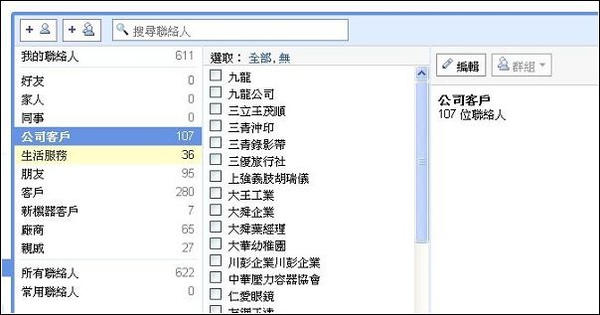
=====Microdoft Exchange iPhone設定======
接下來就是在iPhone裡面設定設定Microsoft Exchange資料,首先選擇設定-->電子郵件/聯絡資料/行事曆-->加入帳號:
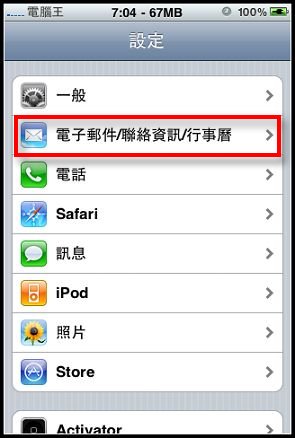
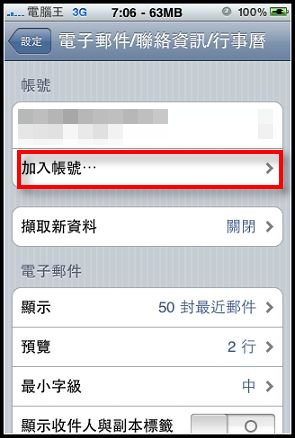
選擇Microsoft Exchange(不是Gmail喔!設定Gmail只能收發信,不會同步聯絡人):
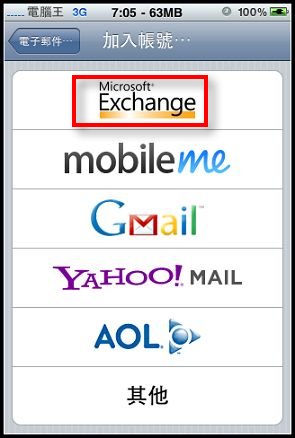
將電子郵件與使用者名稱設定為完整的Gmail帳號,密碼則是Gmail登入密碼,設定完成點選下一步:
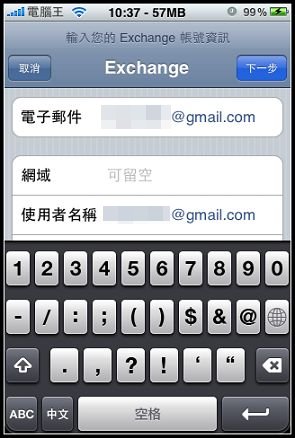
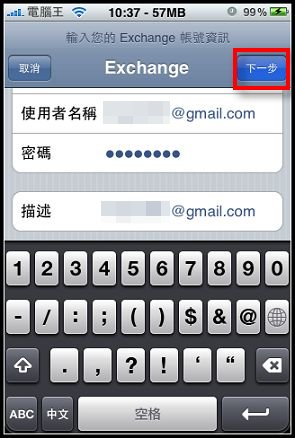
接著會顯示無法認證憑證的訊息點選接受,此時才能設定Exchange伺服器:
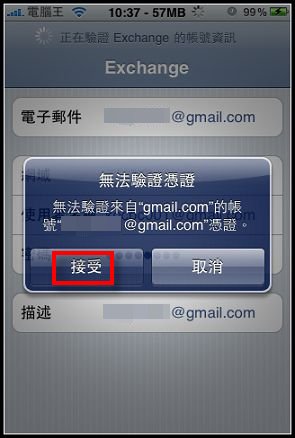
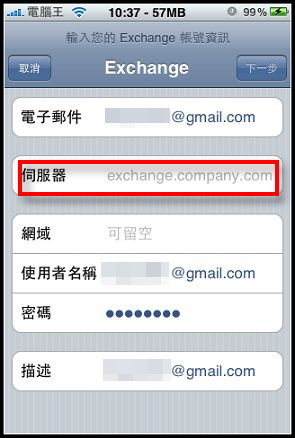
伺服器設定為m.google.com,最後選擇要同步的內容後點選完成即可:
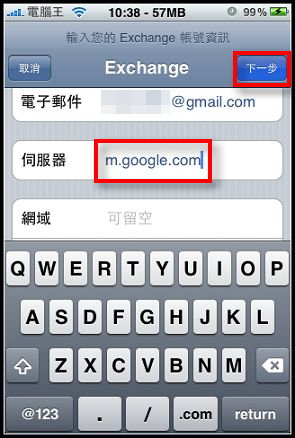
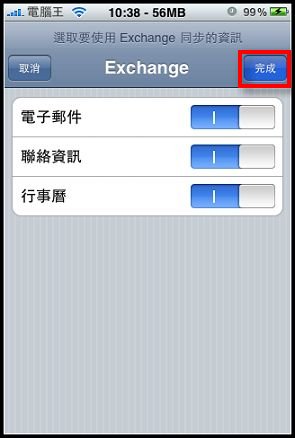
最後記得將iTunes裡面的聯絡人同步關閉(不然很容易互相影響):
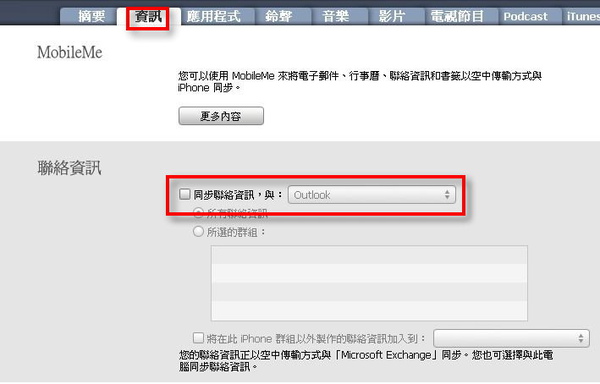
▲選擇資訊-->將同步聯絡資料關閉即可。
本文章引用IPHONE部分,Android機種設定可到原網站參考。本文章教學引用至此點我

0 Comments:
張貼留言